You sit down at your laptop, and the screen starts to flicker. The flickering screen can be caused by a loose connection between the display and the video card, or it could be an overheating issue. Here are some troubleshooting tips and techniques to help you fix the issue.
Table of Contents
What Causes Screen Flickering?
There are various reasons why a laptop screen may be flickering. One of the reasons could be an aging laptop – as years go by, the internal cables loosen up, creating numerous glitches. On the other hand, when a newer laptop is experiencing a flickering screen, it could be due to defective hardware or incompatible applications.
App Incompatibility
When you personalize your PC into your own digital hub, you will be downloading various programs and applications. Unfortunately, there may be certain cases where your laptop may not be able to handle the spec and parameters of specific applications, and this is what could be causing your screen to flicker.
So, you need to figure out which app is causing your screen to flicker. Do you notice the flickering screen when you open a specific app?
Let’s figure out if it’s an app.
Step 1: Bring up your Task Manager by holding CTRL+ALT+DEL keys and choosing Task Manager.
Step 2: Once you have the task manager open, monitor your screen for flickering. If everything on the screen is flickering except for the Task manager, then you have got an incompatible app on your hands.
Step 3: If the Task Manager is flickering during your monitoring process, then it’s more than likely a separate issue that has nothing to do with an app, so let’s look at what else could be causing your screen to flicker.
Outdated Display Drivers
It’s sometimes hard to keep up with Windows software updates, especially those that take too long to update. In addition, if you have a habit of putting your computer to sleep instead of shutting it down, you may be experiencing the effects of outdated drivers.
When internal devices malfunction, then can lead to glitchy Wi-Fi, poor display resolution, and of course, a laptop screen that won’t stop flickering. Are you wondering if your laptop is due for an update? Follow these steps to check the status of your Windows updates:
Step 1: Click on the Windows Start button, then click on the gear symbol. This will bring you to your Windows Settings.
Step 2: From there, choose the Update & Security tab.
Step 3: If your laptop has recently scanned for available updates, you may see a list of pending installs, along with the names of extensions, programs, or drivers that need to be updated immediately.
Step 4: If your laptop hasn’t completed an automated scan recently, you can choose to Check for updates. This will check through your operating system and hardware for any updates that need to be done.
Step 5: Now it’s time to click Install updates and let your laptop do the rest of the work.
When you take the steps above and update your laptop, make sure you keep your laptop plugged into the wall. When you run your laptop off of a battery during an update, this could damage your operating system.
Damaged or Loose Wires
You can take your laptop everywhere, and that’s what it’s meant for – it’s a portable PC. Unfortunately, when you continuously open and close your laptop screen, this can worsen the physical condition of your computer. Some wires connect your laptop screen to the base of the keyboard chassis, and those wires can become loose or get damaged over time.
To test if your problem is due to malfunctioning wires, check if the flickering is related to movement on your screen, go ahead and lower, then raise your laptop screen repeatedly. If certain angles flicker while others don’t, then chances are you’re dealing with damaged or loose wires. For example, a display cable, backlight, or inverter that is loose or damaged is possible if opening and closing the laptop screen causes it to flicker.
How do I Fix a Flickering Screen on My Laptop?
To fix a flickering screen on Windows 10, you first need to figure out the problem. Once you figure out the problem, you should be able to fix it. Here are some solutions to help you fix a flickering screen on Windows 10:
1. Check Task Manager to Fix Screen Flickering
Once your laptop is powered on, and the desktop has loaded, press CTRL+SHIFT+ESC (this will open up the Task Manager). If the Task Manager is flickering and the rest of the screen, you probably have an issue with a display driver. However, If everything except the Task Manager is flickering, then the issue is more than likely due to an installed app on your laptop.
2. Update the Display Driver
To update the display driver on your laptop, you will need to start the laptop in Safe Mode, uninstall the current display adapter, and check for driver updates.
3. Download the Latest Drivers
Windows 10 usually does an excellent job updating your laptop with the necessary fixes and patches, but sometimes, important drivers can get out of whack. For example, if your laptop screen has been flickering, it could be due to a manual driver update. You can download the latest drivers straight from the manufacturer.
4. Disable Windows Desktop Manager
Windows 10 is known for its innovative visual effects and elements, which set it apart from the other operating systems. Desktop Windows Manager does just that, manages windows along with all of the appealing transparent windows, high-resolution monitor support features, and live taskbar thumbnails.
Unfortunately, there is a small chance that the window manager’s processes could be responsible for your flickering laptop. For this reason, you should disable desktop Window Manager and see if the flickering stops.
5. Disable or Uninstall Incompatible Programs
Many apps can cause a screen to flicker, but you can usually pinpoint your search to third-party anti-virus apps, IDT audio, and iCloud. Unfortunately, these are apps that are known for causing flickering issues. For this reason, you may want to uninstall such incompatible programs.
6. Change to a Higher Screen Refresh Rate
If you have discovered that your laptop screen is flickering only when you have hooked it to an external monitor, the problem could be the refresh rates. The laptop’s refresh rate is a measurement of the screen redraws for one second.
When there’s a slow refresh rate, you’ll notice a flicker on the screen when you’re dealing with slow video processing in all actuality. You can align your laptop’s external monitor’s refresh rates by following these steps:
Step 1: Right-click on the Windows Start button to open the Power User menu.
Step 2: Click on Settings.
Step 3: Once you are in the settings, click on System.
Step 4: On the side taskbar, choose Display.
Step 5: Under Multiple displays, click on Advanced display settings.
Step 6: Check out the refresh rates, which you can find below the display information for your external monitor and laptop.
Step 7: Click on Display adapter properties for either device to modify those settings.
If your display supports a higher refresh rate, but it’s not available on your laptop, then you can reinstall the latest driver.
7. Take it to an Expert Technician
If you have tried all of the solutions we discussed above and you still find a flickering laptop screen sitting in front of you, then it may be time to take the laptop to an expert technician. An expert should be able to fix your laptop in no time at all.
An expert will safely open your laptop, check over the connections and the wiring, and if an update is required, they can find all of the relevant manufacturer drivers.
How much Does it Cost to Fix a Flickering Laptop Screen?
The cost will depend on the expert you choose to fix a flickering laptop screen, but the minimum service charge should be between $30-$50.
Conclusion
Hopefully, this article has helped you fix the problem of your laptop screen flickering. If not, then an expert should be able to fix it for you quickly. Just make sure you do your research to find the best computer expert in your area that not only knows what they are doing but is also friendly and affordable.



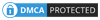
Be the first to comment